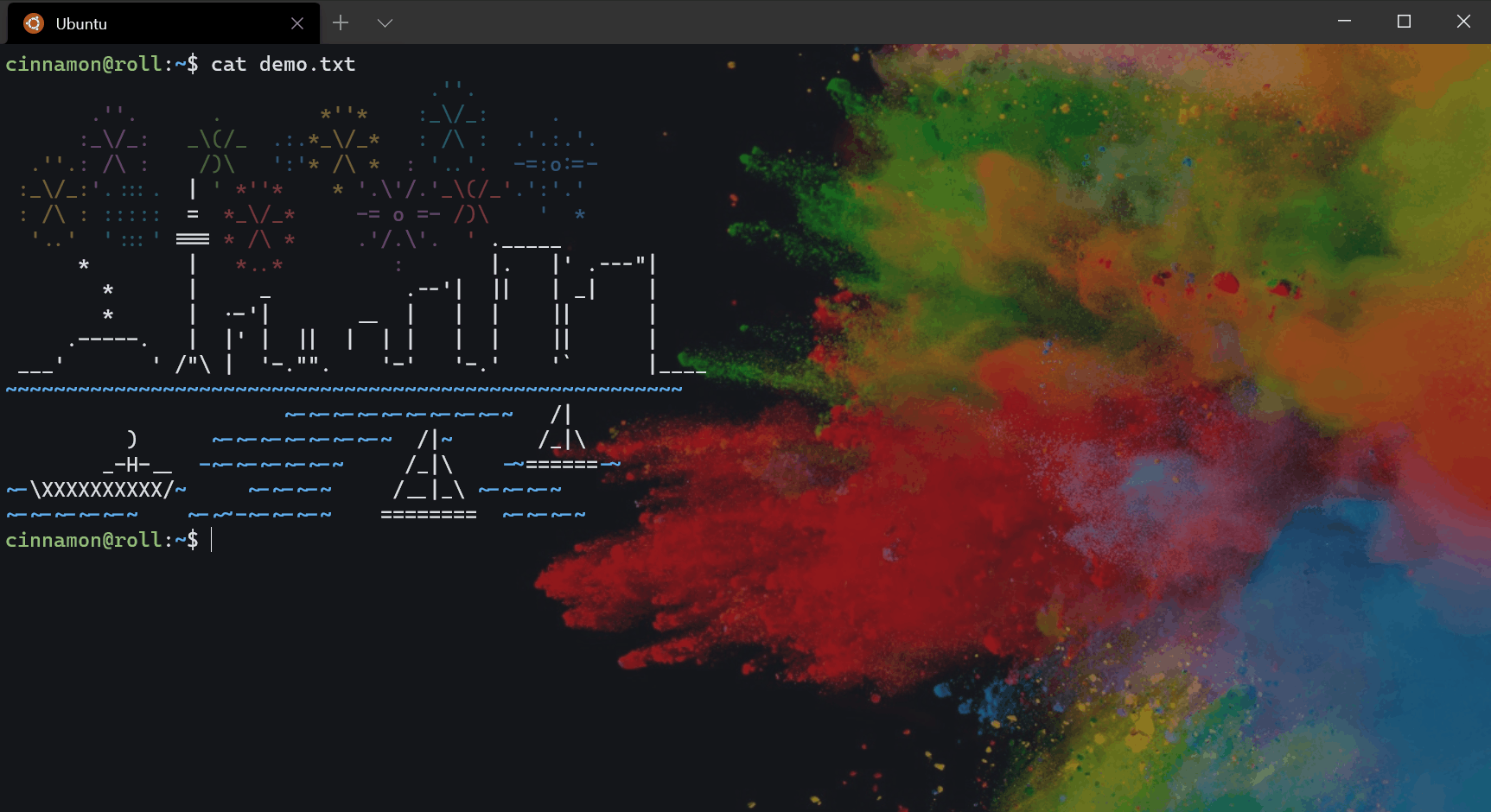Microsoft has released a new stable version of Windows Terminal, which is 1.3.2651.0. Also, Microsoft has issued a new Preview release of the app with the version number 1.4.2652.0. Here are the changes.

Windows Terminal a new terminal app for command-line users that has plenty of new features including tabs, a GPU accelerated DirectWrite/DirectX-based text rendering engine, profiles, and more.
Advertisеment
Windows Terminal is fully open-sourced. Thanks to the new tabbed console, it allows organizing instances of Command Prompt, PowerShell, and Windows Subsystem for Linux together in a single app.
The app comes with an icon that reminds of new Office and OneDrive icons, reflecting Microsoft's modern design view known as 'Fluent Design'.
The Windows Terminal project is engineered and delivered as a set of 4-week milestones. New features will go into Windows Terminal Preview first, then a month after they been in Preview, those features will move into Windows Terminal.
What's new in Windows Terminal v1.3
Command palette
The command palette is finally here! This new feature allows you to search through all of the commands available to you in Windows Terminal, similar to the one found in Visual Studio Code. You can invoke the command palette by typing Ctrl+Shift+P. If you’d like to change this key binding, you can add the commandPalette command to the keybindings array in your settings.json.
{ "command": "commandPalette", "keys": "ctrl+shift+p" }
The command palette has two modes: action mode and command line mode. Action mode is the mode you will enter by default and will list all of your Windows Terminal commands. Command line mode can be entered by typing > and you can then enter any wt command, which will be invoked on the current window.
You can also customize actions you’d like to add to the command palette by adding commands to your settings.json file. Your key bindings should automatically populate the command palette. Full documentation on how to add your own commands can be found on our docs site.
your settings.json file. Your key bindings should automatically populate the command palette. Full documentation on how to add your own commands can be found on our docs site.
Advanced tab switcher
We have added an advanced tab switcher to help you navigate more easily between your tabs. This is enabled by default with the useTabSwitcher global setting. When enabled, the nextTab and prevTab commands will use the tab switcher. By default, these keyboard shortcuts are Ctrl+Tab and Ctrl+Shift+Tab, respectively.
"useTabSwitcher": true

Tab color setting
You can now specify a tab color for each profile! This can be done by adding the tabColor setting to a profile and setting it to a color in hex format.

TIP: Set your tab color to the same color as your background for a seamless experience!
New commands
We have added some new commands that you can add to your key bindings in your settings.json file. None of the following commands are bound by default.
wt commands as a key binding
We have added the ability to execute wt.exe command line arguments with key bindings. This can be done with the wt command. The commandline property defines the command line arguments you would like to invoke on the current window. More information on wt command line arguments can be found on our docs site.
// This command opens a new tab with PowerShell in a pane, a vertical pane running the Command Prompt profile in the C:\ directory, and a horizontal pane running the Ubuntu profile.
{ "command": { "action": "wt", "commandline": "new-tab pwsh.exe ; split-pane -p \"Command Prompt\" -d C:\\ ; split-pane -p \"Ubuntu\" -H" }, "keys": "ctrl+a" }
Send input to the shell
If you want to send input to the shell by using a keyboard shortcut, you can do so with the sendInput command.
// This command navigates backwards through the shell history.
{ "command": { "action": "sendInput", "input": "\u001b[A" }, "keys": "ctrl+b" }
Tab search
If you are someone who has a lot of tabs open (like myself), this new command is a life saver. You can now search through your tabs in a new search box using the tabSearch command.
{ "command": "tabSearch", "keys": "ctrl+c" }

Change color scheme
You can set the color scheme of the active window by using the setColorScheme command.
{ "command": { "action": "setColorScheme", "name": "Campbell" }, "keys": "ctrl+d" }
What's new in Windows Terminal Preview 1.4
Jump list
You can now launch Windows Terminal Preview with a specific profile from the start menu or task bar.


Note: Icons in settings.json must be written as Windows-style file paths in order for them to appear in the jump list.
Hyperlink support
Windows Terminal comes with hyperlink support for embedded hyperlinks. These links will appear with an underline and can be opened by holding Ctrl and clicking on the link. Support for automatically detecting plain text links is coming very soon.

Blink support
Support for rendering the blink graphic rendition attribute SGR 5 has been added to Windows Terminal. This lets you have fun blinking displays inside the text buffer.
Bug fixes
Vim will no longer start in replace mode.
The Terminal will no longer crash when selecting an out-of-bounds range through Narrator or NVDA.
Download Windows Terminal Preview
Microsoft is also launching a preview channel of Windows Terminal. If you are someone who likes to be involved with the development of Windows Terminal and use the latest features as soon as they are developed, you can download the app preview version from the Microsoft Store or from the GitHub releases page. Windows Terminal Preview will have monthly updates, starting in June 2020.
Download Windows Terminal Stable
You can download Windows Terminal from the Microsoft Store or from the GitHub releases page.
Support us
Winaero greatly relies on your support. You can help the site keep bringing you interesting and useful content and software by using these options: